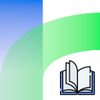Musik und Geräusche einfügen: Unterschied zwischen den Versionen
Aus twinewiki.de
(Die Seite wurde neu angelegt: „Diese Anleitung erklärt das Einbinden von Soundeffekten und/oder Musik in ein Twine-Spiel. Da das Storyformat Harlowe dies von Haus aus nicht untestützt, kommt dabei die Harlowe Audio Library (HAL) zum Einsatz. Hinweis: Wer das Storyformat Sugarcube nutzt, kann die integrierte Funktionalität zum Abspielen von Sounds nutzen. # Besuche die Seite https://github.com/ChapelR/harlowe-audio/releases. # Lade die aktuellste ZIP-D…“) |
Keine Bearbeitungszusammenfassung |
||
| Zeile 8: | Zeile 8: | ||
# Öffne das Twine-Spiel, in welches du Sound einbauen möchtest. | # Öffne das Twine-Spiel, in welches du Sound einbauen möchtest. | ||
# Klicke im Menü auf <code>Geschichte</code> -> <code>JavaScript</code>. | # Klicke im Menü auf <code>Geschichte</code> -> <code>JavaScript</code>. | ||
# Öffne die Datei <code>harlowe-audio.min. | # Öffne die Datei <code>harlowe-audio.min.js</code> (die obere in der Abbildung) mit einem Texteditor (keine Textverarbeitung wie Word, sondern z. B. Notepad). | ||
# Kopiere den Inhalt der Datei in das Twine-Kästchen. | # Kopiere den Inhalt der Datei in das Twine-Kästchen. | ||
# Klicke im Menü auf <code>Geschichte</code> -> <code>Stylesheet</code>. | # Klicke im Menü auf <code>Geschichte</code> -> <code>Stylesheet</code>. | ||
# Öffne die Datei <code>harlowe-audio.min. | # Öffne die Datei <code>harlowe-audio.min.css</code> (die mittlere in der Abbildung) mit einem Texteditor. | ||
# Kopiere den Inhalt der Datei in das Twine-Kästchen. | # Kopiere den Inhalt der Datei in das Twine-Kästchen. | ||
# Erzeuge einen neuen Twine-Abschnitt und benenne ihn in <code>hal.tracks</code> um. Dieser Abschnitt dient als Inhaltsverzeichnis aller verwendeten Sounddateien, die dann in den einzelnen Abschnitten erklingen sollen. | # Erzeuge einen neuen Twine-Abschnitt und benenne ihn in <code>hal.tracks</code> um. Dieser Abschnitt dient als Inhaltsverzeichnis aller verwendeten Sounddateien, die dann in den einzelnen Abschnitten erklingen sollen. | ||
# | #Lege in dem neuen Abschnitt für jeden Sound eine eigene Zeile an wie folgt: <code>klaviermusik: chopin-nocturne.mp3, chopin-nocturne.ogg</code> Vorn steht der Name, den wir verwenden, um den Sound abzuspielen, dahinter der Dateiname. Es wird empfohlen, die Sounddateien sowohl im ogg-Format als auch im mp3-Format zu hinterlegen, da nicht jeder Browser jedes Format abspielt. Zum Umwandeln in ein anderes Format kann ein Online-Konverter verwendet werden. | ||
#Speichere die Sounddateien in demselben Ordner ab, in welchem später auch das fertige Spiel liegen wird. | |||
#Um im Spiel einen der definierten Sounds abzuspielen, zu stoppen oder in Endlosschleife wiederzugeben, schreibe folgenden Code in den jeweiligen Abschnitt: <code>(track: 'klaviermusik', 'play')</code> <code>(track: 'klaviermusik', 'stop')</code><code>(track: 'klaviermusik', 'loop')</code> | |||
#Da sich Browser manchmal weigern, beim Aufrufen einer Seite sofort Sound abzuspielen, muss für eine Hintergrundmusik, die bei Spielbginn startet, folgender Code verwendet werden: <code>(track: 'klaviermusik', 'loop', true)</code> <code>(track: 'klaviermusik', 'playwhenpossible')</code>Wichtig: Der Abschnitt mit diesem Code muss den Tag <code>startup</code> enthalten. | |||
Version vom 17. Mai 2023, 06:14 Uhr
Diese Anleitung erklärt das Einbinden von Soundeffekten und/oder Musik in ein Twine-Spiel. Da das Storyformat Harlowe dies von Haus aus nicht untestützt, kommt dabei die Harlowe Audio Library (HAL) zum Einsatz.
Hinweis: Wer das Storyformat Sugarcube nutzt, kann die integrierte Funktionalität zum Abspielen von Sounds nutzen.
- Besuche die Seite https://github.com/ChapelR/harlowe-audio/releases.
- Lade die aktuellste ZIP-Datei herunter.
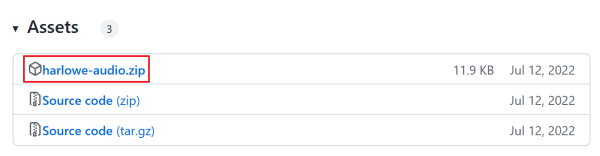
- Entpacke die ZIP-Datei. Sie enthält folgende Dateien:
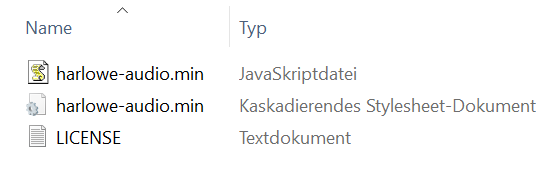
- Öffne das Twine-Spiel, in welches du Sound einbauen möchtest.
- Klicke im Menü auf
Geschichte->JavaScript. - Öffne die Datei
harlowe-audio.min.js(die obere in der Abbildung) mit einem Texteditor (keine Textverarbeitung wie Word, sondern z. B. Notepad). - Kopiere den Inhalt der Datei in das Twine-Kästchen.
- Klicke im Menü auf
Geschichte->Stylesheet. - Öffne die Datei
harlowe-audio.min.css(die mittlere in der Abbildung) mit einem Texteditor. - Kopiere den Inhalt der Datei in das Twine-Kästchen.
- Erzeuge einen neuen Twine-Abschnitt und benenne ihn in
hal.tracksum. Dieser Abschnitt dient als Inhaltsverzeichnis aller verwendeten Sounddateien, die dann in den einzelnen Abschnitten erklingen sollen. - Lege in dem neuen Abschnitt für jeden Sound eine eigene Zeile an wie folgt:
klaviermusik: chopin-nocturne.mp3, chopin-nocturne.oggVorn steht der Name, den wir verwenden, um den Sound abzuspielen, dahinter der Dateiname. Es wird empfohlen, die Sounddateien sowohl im ogg-Format als auch im mp3-Format zu hinterlegen, da nicht jeder Browser jedes Format abspielt. Zum Umwandeln in ein anderes Format kann ein Online-Konverter verwendet werden. - Speichere die Sounddateien in demselben Ordner ab, in welchem später auch das fertige Spiel liegen wird.
- Um im Spiel einen der definierten Sounds abzuspielen, zu stoppen oder in Endlosschleife wiederzugeben, schreibe folgenden Code in den jeweiligen Abschnitt:
(track: 'klaviermusik', 'play')(track: 'klaviermusik', 'stop')(track: 'klaviermusik', 'loop') - Da sich Browser manchmal weigern, beim Aufrufen einer Seite sofort Sound abzuspielen, muss für eine Hintergrundmusik, die bei Spielbginn startet, folgender Code verwendet werden:
(track: 'klaviermusik', 'loop', true)(track: 'klaviermusik', 'playwhenpossible')Wichtig: Der Abschnitt mit diesem Code muss den Tagstartupenthalten.